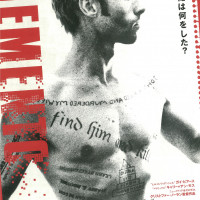mineo(マイネオ)の初期設定の方法を3ステップで徹底解説!できない場合の対処も!

mineoの初期設定の方法を徹底解説!できない場合の対処も!

格安SIMの中でも料金プランの安さなどで人気が高いmineoですが、大手キャリアと違って自分で設定しなければいけない項目が多く、サポートもオンラインが中心なのでどうしたらいいかわからないと感じている人も多いのではないでしょうか。 そこで今回は、mineoで行う初期設定の方法について紹介するとともに、上手くいかなかった場合の対処法についても解説していきます。
まずはSIMカードを差し込もう

mineoを申し込んでSIMカードが送られてきたら、まずSIMカードを利用する端末に差し込みましょう。 初めに端末の電源を切ります。電源がオンのまま作業を進めると端末が壊れる危険性もあるので注意しましょう。 ほとんどの端末には本体側面に小さな穴が開いているのでここにSIMカード取り出し用のピン(スマホを購入した時に入っている)を差してSIMトレイを引き出します。 もしSIMカード取り出し用のピンが無ければ、クリップなどで代用できます。 トレイを引き出したら、mineoから送られてきたSIMを向きを揃えてセット。トレイをもとに戻しましょう。
mineoの初期設定を3ステップで紹介
端末を買う方法
- MNP転入切り替え手続きをする
- APN手続きをする
- メールアカウントを設定する
mineoのSIMカードを端末に差し込んだら、いよいよ初期設定に移ります。 ここではmineoの初期設定について3ステップで紹介していきますね。
①MNP転入切り替え手続きをする
まずはMNP転入切り替え手続きを行って、mineoに電話番号の切り替えを申し込みます。 mineoを新規契約で申し込んだ場合はこの手続きは不要なので、次に進んでください。 手続きの手順は
MNP転入切り替え手続きの手順
- mineoの公式ページにアクセスする
- eoIDとパスワードを入力しログイン
- 「登録情報の変更・サポート」から、「МNP転入切替/回線切替手続き」をクリック
- SIMカード台紙に記載されている「ICCID/製造番号」の下4桁を入力し、「回線切替」をクリック
- 受付後、申し込み時に登録したアドレスに回線切替受付メールが送られ、切り替えが完了
以上の流れになっています。 MNP転入切り替え手続きが完了したらテストとして、AプランとDプランは「111」、Sプランは「11112」に端末から電話をかけてみましょう。 電話が繋がったら無事に手続きは完了です。 なお、mineoの各回線によってMNPの受付時間が異なるので注意してください。 途中でつまずく場合は公式サイトも参考にしましょう
②APN手続きをする(Android編)
MNP転入切り替え手続きが完了した場合、または新規契約でmineoを申し込んだ場合は、次にAPNの設定を行います。 APN設定はiPhoneとAndroidで手順が異なるので分けて解説します。 Androidの場合は端末によってAPN設定を「自動」で行うか、「手動」で行うかが変わってきます。 どちらの場合もまずは端末の電源を入れ、Wi-Fiをオフにした状態で設定してください。 APN設定を自動で行う場合は端末の電源を入れて「設定」→「モバイルネットワーク」からmineoを選んで完了です。 もし「モバイルネットワーク」欄にmineoが出てこない等の理由でAPNを手動で設定する場合は、以下の手順を踏んでください。
手順でAPNの手続きをする手順(Androidの場合)
- 「設定」を開き「モバイルネットワーク」をタップ
- 「APN」を開き、アクセスポイントの追加を行う
- アクセスポイントの編集画面で、APNアドレスをDプランの場合はmineo-d.jp、Aプラン:mineo.jp、Sプラン:mineo-s.jp、ユーザー名をmineo@k-opti.com、パスワードをmineo、認証タイプにCHAPと入力
- 入力を保存し、APN欄に「mineo」が表示されたら設定完了
すこし複雑ですが、以上のステップを踏むことで手動でのAPN設定が行えます。
②APN手続きをする(iPhone編)
続いてiPhoneの場合のAPN設定です。 iPhoneの場合は本体の電源を入れた後、Wi-Fiをオンにした状態で設定してください。 iPhoneの場合のAPN設定は以下の手順で行います。
APN手続きの手順(iPhoneの場合)
- mineo公式サイトにアクセスし、各回線プランのプロファイルをダウンロード
- iOS 12.2以降の場合は構成プロファイルのダウンロード許可の画面が出るので、「許可」をタップ
- 「設定」を開き、「プロファイルがダウンロードされました」をタップ
- 「インストール」をタップし、パスコードを入力後、完了をタップしてAPN設定は完了
もしSIMロックが解除されていない場合は、以下の手順からプロファイルの削除を行ってください。
SIMフリーではないiPhoneの場合
- mineo公式サイトにアクセスし、各回線プランのプロファイルをダウンロード
- 「設定」から「一般」へ進み、「プロファイル」をタップ
- 「プロファイルを削除」をタップし、パスコードを入力
- 「削除」をタップして、プロファイル削除が完了
③メールアカウントを設定する
最後にGoogleやiCloudなどのメールアカウント設定を行います。 mineoの公式サイトに記載されている手順を参考にして、自分が持っているアカウントを設定しておきましょう。
Androidを使う人はこちら、iPhoneを使う人はこちらの公式サイトを参考にしましょう。
設定方法が分からない人はサポートを受けよう!

ここまでmineoの初期設定について紹介しましたが、人によっては複雑でよくわからないと感じてしますかもしれません。 そんな時はmineoのスタッフからサポートを受けるのがおすすめ。 mineoでは、お店・訪問・オンラインチャットの3種類でサポートが受けられます。
お店で直接サポート受ける
mineoでは、全国に228店舗あるショップで直接サポートが受けられます。 1つ注意点として、事前にMNP転入切替作業を行ってください。MNP転入切り替えを行った後、ご利用ガイドとeoID・eoIDパスワードをmineoのショップに持ち込むことで初期設定のサポートが受けられます。
訪問でサポートを受ける
mineoでは利用者の自宅に訪問して初期設定などのサポートを行うサービスを行っています。 訪問サポートは日本全国に対応しており、ネットワークの設定はもちろんSIMカードの差し替えや店舗では対応していないMNP転入切替作業、さらにはApple ID、Googleアカウントの取得と設定やWi-Fi設定など幅広い設定についてサポートが受けられます。 ただし、訪問サポートについては1回9,900円の料金が必要で、離島などに住んでいる場合は追加で交通費もかかってしまうので注意してください。
オンラインチャットでサポートを受ける
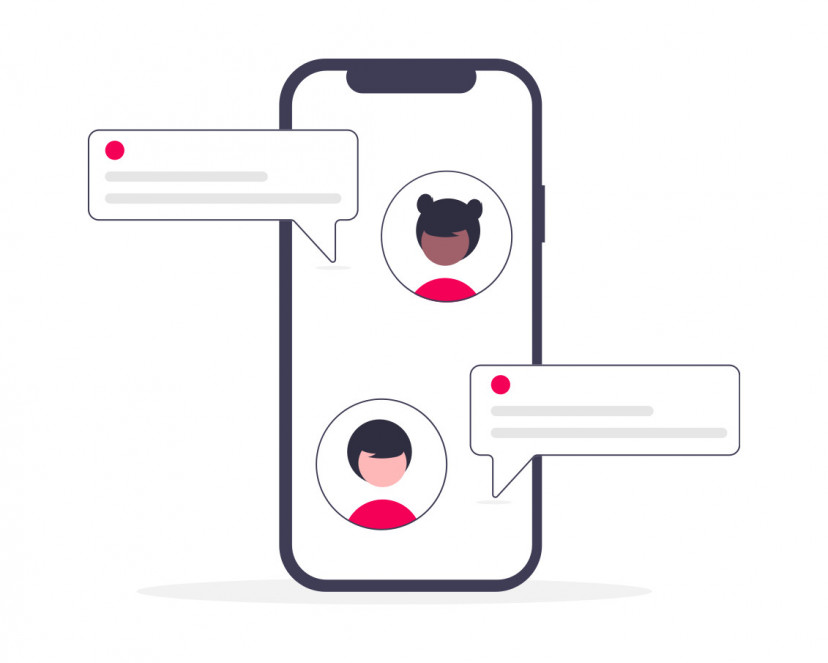
1人で設定するのは大変だけど、周りにmineoの店舗もないし訪問サポートは高くて厳しいという人は、オンラインチャットでのサポートがおすすめ。 AIチャットと対人のオペレーターに繋がるチャットの2つがあり、AIチャットなら24時間、オペレーターでも朝9時から夜9時まで対応しています。 自宅で簡単にサポートを受けることができるので、初期設定などでわからないことがあったら積極的に利用してみてくださいね。
端末をセット買えば面倒な初期設定が激減!

ここまでmineoの初期設定について解説しましたが、面倒な初期設定を自分で行わなくても良い方法があります。 それは、mineoでSIMカードを端末をセット購入すること。 セットで購入した端末は初期設定がすでに完了しているので、初期設定が上手く行えるか不安、という人は端末とのセット購入も検討してみてください。 ただし、iPhoneの場合はセット購入の場合でもAPN設定を行う必要があるので、注意が必要です。
mineoの初期設定を完了して新しいスマホライフを始めよう!
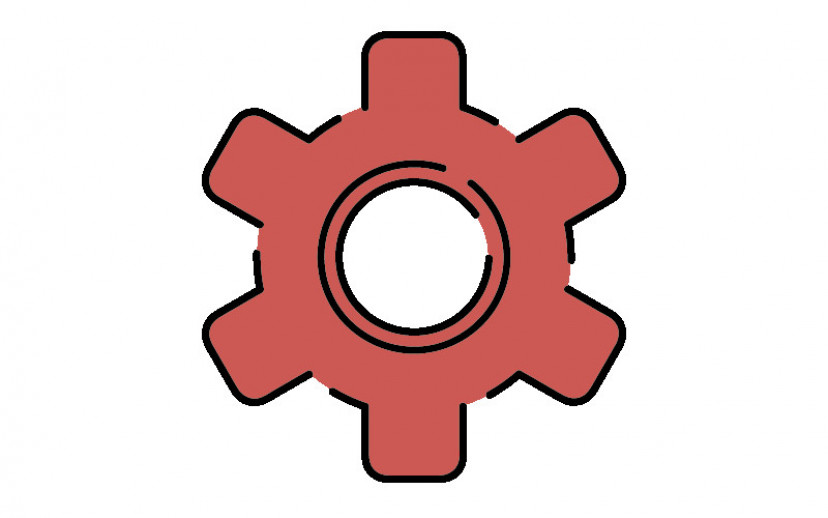
この記事ではmineoの初期設定について解説しました。 mineoの初期設定は少し複雑に思えますが、手順をしっかりと踏めばそこまで難しくはありません。 もし途中で躓いた場合でも、mineoは様々な方法でサポートを行っているので、mineoを利用して新しいスマホライフを始めてみてはいかがでしょうか。
![ciatr[シアター]](https://ciatr.jp/images/header_logo.png)