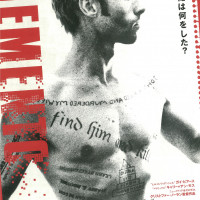UQモバイルの初期設定を完璧に!初めてでも使いこなせる手順の紹介

UQモバイルの初期設定手順!iPhone/Androidそれぞれのやり方を画像付きで解説

UQモバイルは実店舗に行かなくても、Webから申し込みが可能です。しかしSIMカードが届いてからの初期設定に難しさを感じる方もいるのではないでしょうか。 この記事では、初期設定に疑問や不安を感じる方に向けて、UQモバイルの初期設定方法を段階的に解説していきます。 ※記事内の情報は2021年8月現在のものを参考にしています。実際の情報と異なる場合があるため注意してください。 ※記事中の金額は全て税込表記となっています。
【事前準備】端末の動作確認とSIMの購入
SIMカードのみ購入する場合は、使用予定の端末がUQモバイルで利用できるか確認しなければなりません。端末によっては一部機能が利用できない場合があります。対応機種一覧は専用ページからチェック可能です。 また他キャリアから端末を引き継いで利用するなら、SIMロック解除が必要な場合があります。必要に応じて、乗り換え前のキャリアでSIMロック解除の手続きを済ませましょう。
SIMカードが届いたら
UQモバイルでSIMカードを購入すると、後日封筒にて郵送されます。まずは手元にSIMカードが実際に届いてからすることを確認しましょう。
SIMカード到着から挿入までの流れ
- 同封物の確認
- my UQ mobile IDにログイン
- 【MNPで乗り換えの場合】回線の切り替え
- SIMの挿入
手順①:同封物の確認

まずは「UQ mobile はじめてガイド」「納品書」「SIMカード」の3点が揃っているかチェックします。 UQ mobile はじめてガイドでは、初期設定方法や各種オプションサービスの設定方法などを確認可能です。また初期設定には、申し込み時に受け取ったメールの受付番号も必要。設定を始める前に用意しておきましょう。
手順②:my UQ mobile IDにログイン
まずは手持ちのスマホやパソコンからmy UQ mobileにログインします。
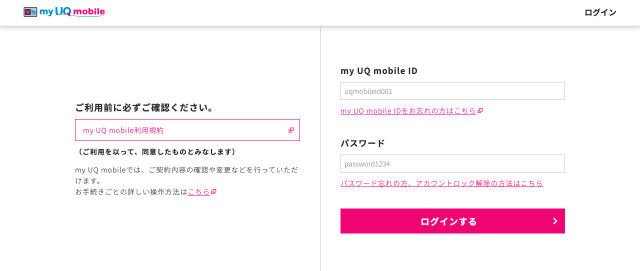
(画像はパソコンブラウザ用の画面) my UQ mobile IDは「受付番号」(半角英数字10桁)、パスワードは申し込み手続き時に設定した「暗証番号」(半角数字4桁)です。受付番号については、UQモバイルの申し込み完了後に届く「新規お申し込み手続き完了のご案内」からも確認可能です。
手順③:【MNPで乗り換えの場合】回線の切り替え
他社からMNPで乗り換える場合は、回線の切り替え手続きが必要です。 作成したmy UQ mobile IDとパスワードを入力してmy UQ mobileへログインします。「お申込状況一覧」から「回線切替」へと進み、「実行」ボタンを選択してください。切り替え完了から30分程度で利用できます。 この切り替えについて、受付時間が9時30分から20時30分までと限られているため注意しましょう。また一度切り替えてしまうと、使用中のSIMカードが使えなくなります。設定にはインターネットへの接続が必要なため、必ずWiFi環境に接続してから実行してください。
手順④:SIMの挿入
切り替えが完了したら、いよいよSIMカードの挿入です。 端末によってSIMトレイの引き出し方やSIMカードのサイズ、挿入向きなどが異なります。事前にメーカーサイトや取扱説明書などで確認しておきましょう。基本的に端末の電源を切った後、SIMトレイを引き出してSIMカードを指定の向きで挿入します。 SIMカードのサイズは3種類で「標準SIM」が25×15mm、「micro SIM」が15×12mm、「nano SIM」が12.3×8.8mmです。

UQモバイルのSIMカードは、必要なサイズを台紙から簡単に切り離せます。もし取り外すサイズを間違えてしまった場合はSIM交換の手続きが必要です。手続きには3,300円(税込)の手数料が必要なため注意してください。
【APN設定】iPhone/Androidの初期設定手順
UQモバイル以外で購入したスマホは、データ通信を利用するために「APN設定」が必要です。APNは「Access Point Name」の略で、スマホからインターネットに接続する際の中継地点を指します。 APNは通信事業者によって異なり、固有の設定が必要です。iPhoneとAndroidで設定方法が違うため、以下ではOSごとに分けて詳しく解説していきます。
iPhoneの設定手順
2021年8月現在、以下のモデルではSIMカードを挿入し、最新のiOSにアップデートするだけで使用が可能となっています。
APN構成プロファイルが不要なモデル
- iPhone SE(第1/第2世代)
- iPhone 8/8 Plus
- iPhone 7/7 Plus
- iPhone 6s/6s Plus
6s以前のモデルについては、2021年8月現在、対応SIMカードの新規受付自体が終了しています。 上記の端末、もしくはUQモバイルで販売しているiPhone端末を使用する場合以外は、iPhoneでは「APN構成プロファイル」というものをダウンロードして設定する必要があります。 以下でその流れを確認しましょう。
iPhoneのAPN設定手順
- 起動してwi-fiに接続
- APNの削除
- APNの設定
起動してwifiに接続
SIMカードを挿入して起動すると、Apple IDとパスワードを求められるので入力し、ホーム画面に行きます。設定画面からwi-fiに接続しましょう。
APNの削除
次に、自分の端末に他社のAPNが設定されていないかを確認します。設定されている場合、既存のAPNを削除しましょう。
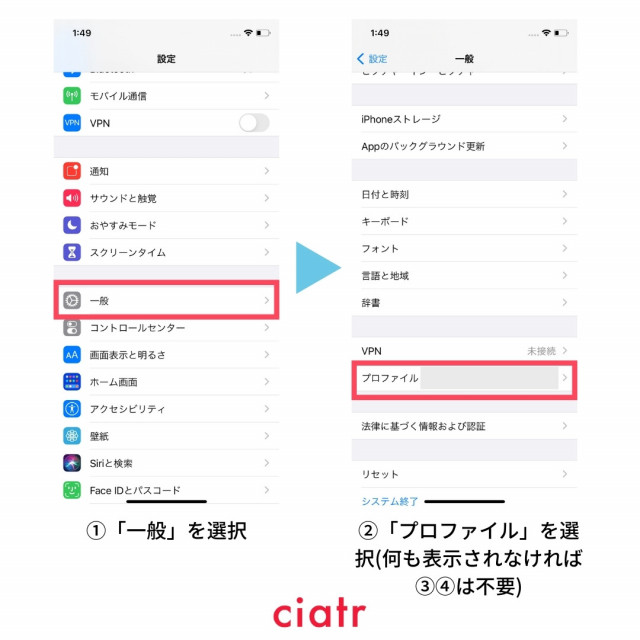
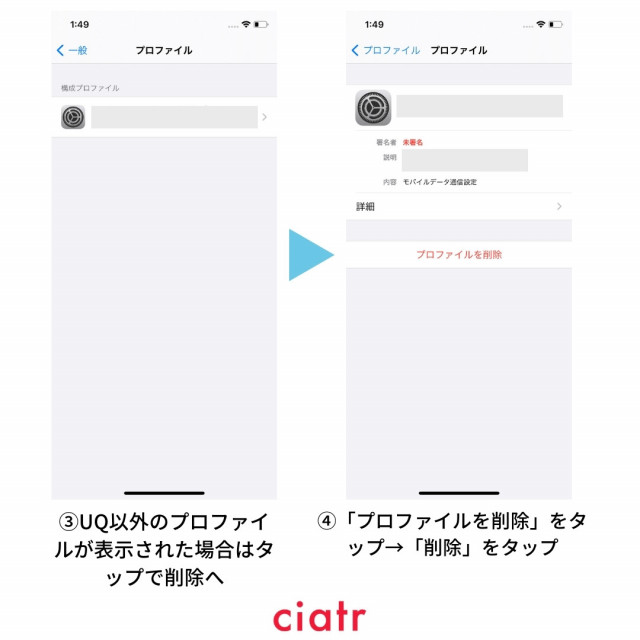
APNの設定
wi-fi接続を改めて確認したら、APN設定用構成プロファイルを開きます。以下の画像の①の画面に移るので、設定を進めましょう。
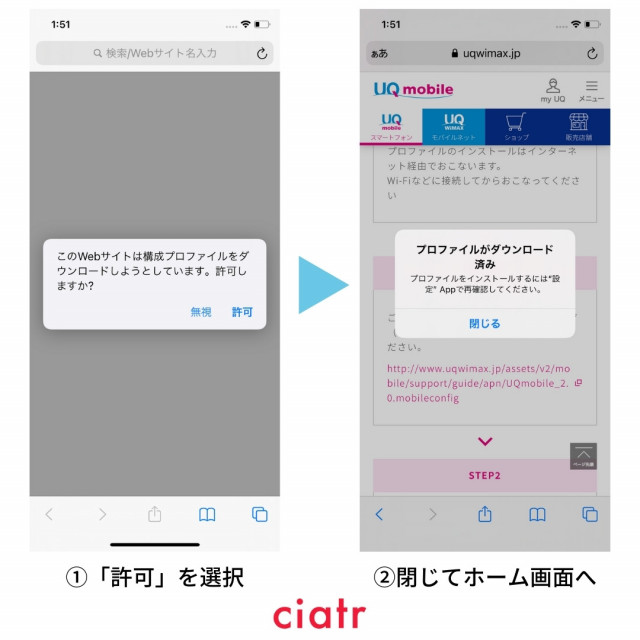
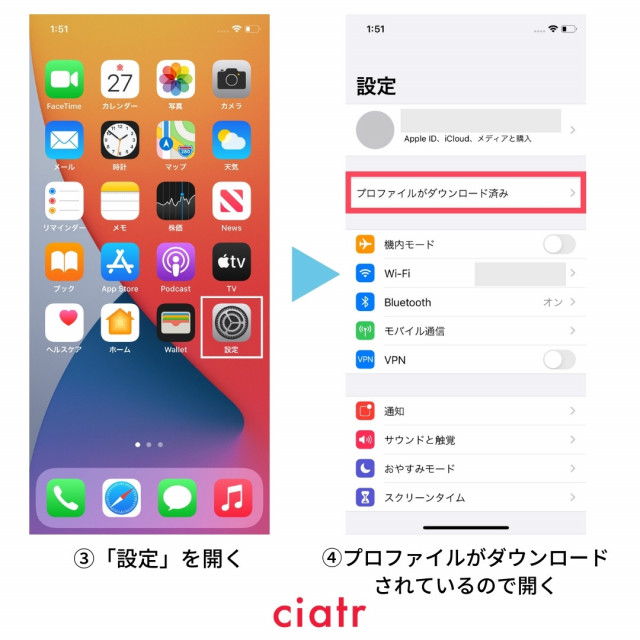
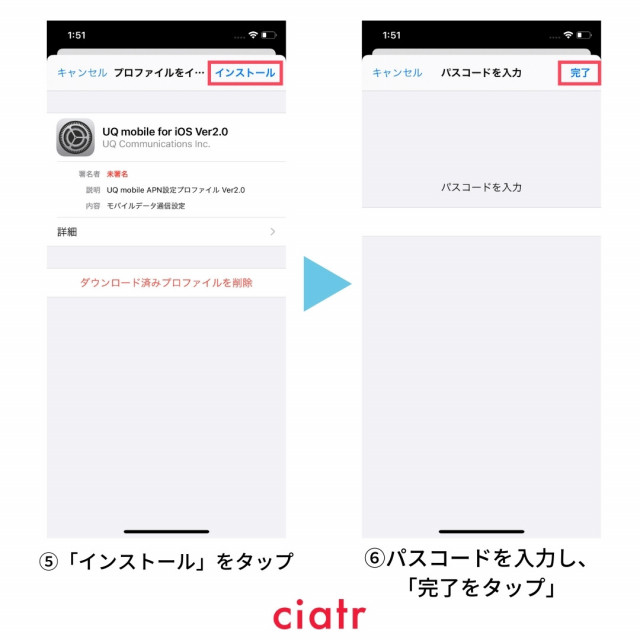
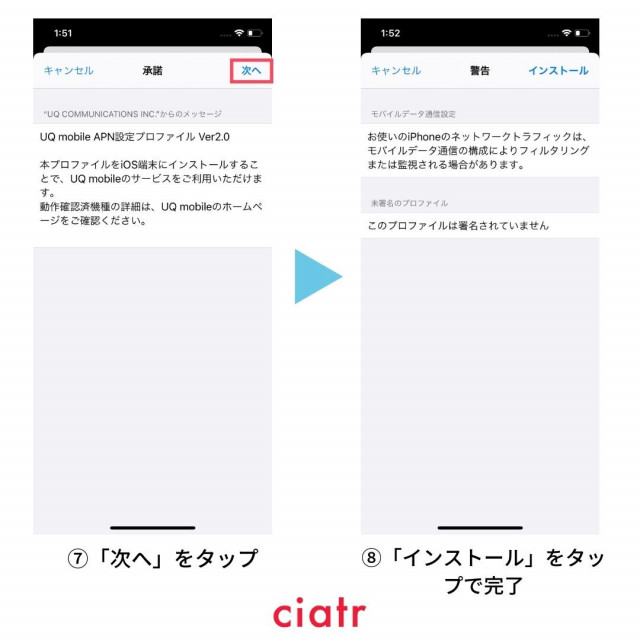
以上で完了です。念のため、wi-fi設定を切ってデータ通信が繋がるかの確認をしてください。 すぐには繋がらないこともあるので、数分経っても繋がらない場合は一度スマホの電源を切り、再起動してみましょう。
Androidの設定手順
Androidの場合、端末によって設定画面の仕様や文言がやや異なりますが、基本の流れは以下のようになっています。
AndroidのAPN設定の流れ
- ホームから「設定」を開く
- 「インターネット」を選択
- 「モバイルインターネット」を選択
- 「アクセスポイント名」を選択
- APNを設定
AndroidのAPN設定は、機種によっては自分自身での入力作業が必要です。自分の使用端末で設定が必要か、必要な場合の手順書の確認は、公式サイトの動作確認端末一覧にて可能です。自身の端末ページを開き「APN手順書」の欄をチェックしましょう。
APNの手動設定が不要な場合の手順
APNの手動設定が不要な場合は、ホーム画面から「設定」を開き、以下の手順に従って設定すれば完了です。前述の通り、端末によって文言が多少異なりますので、進んでいる内容がきちんと合っているか確認しつつ操作してください。
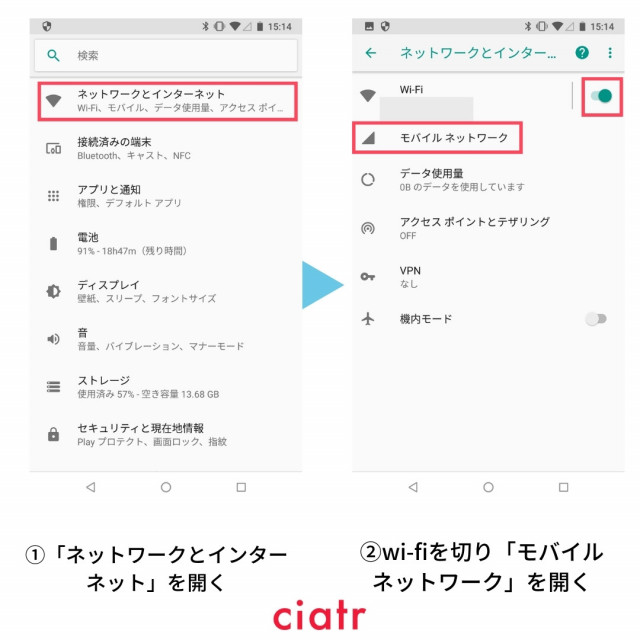
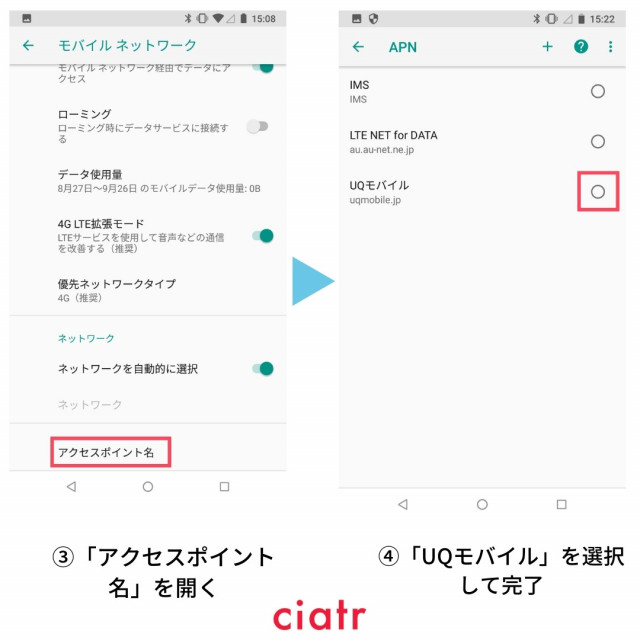
APNの手動設定が必要な場合の手順
手動設定が必要な場合は、上記の手順④の画面で「UQモバイル」の選択肢がない状態になります。ここに「UQモバイル」を追加するために、設定を進めましょう。
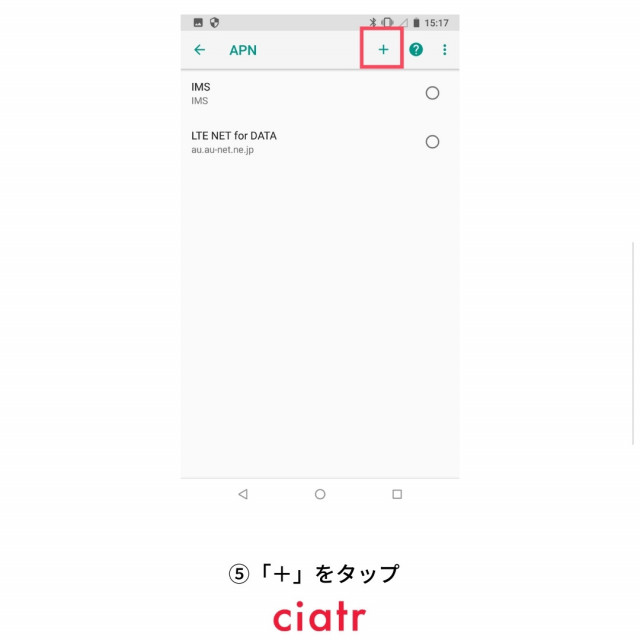
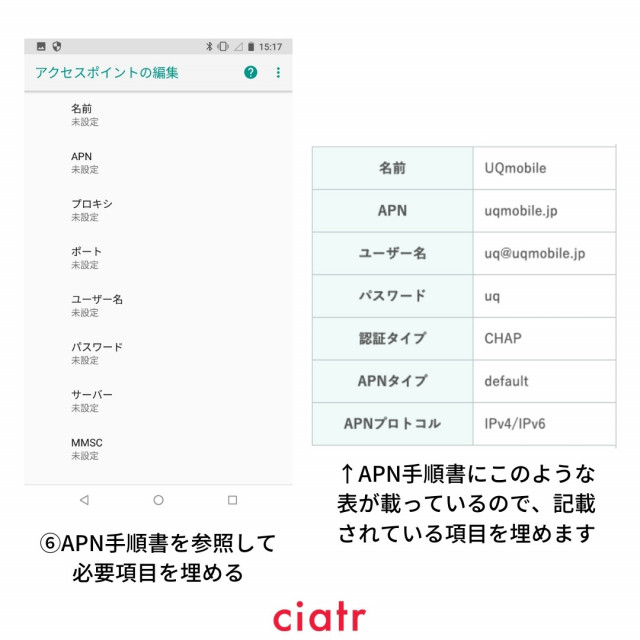
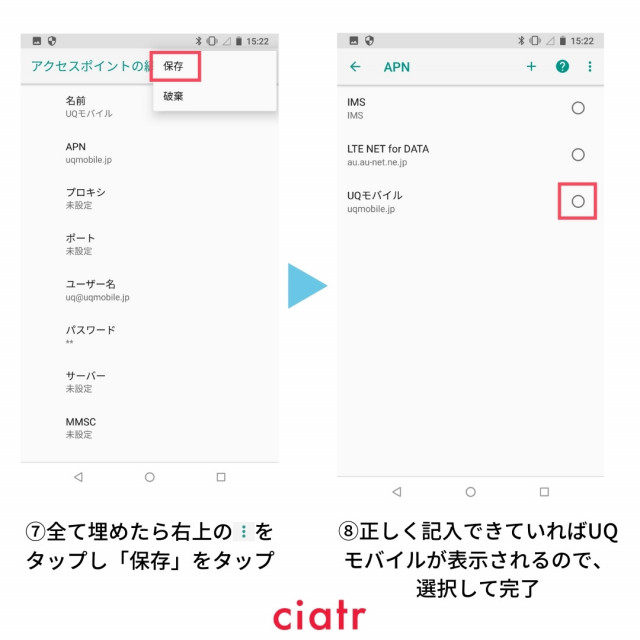
SNSの引継ぎも忘れずに!LINEのデータ移行法
UQモバイルへ乗り換える際に新しく端末を購入する場合は、LINEアカウントの引き継ぎが必要です。そのためLINEアカウントにメールアドレスとパスワードが登録されているか確認しておきましょう。 新端末で登録した情報を使ってアカウントにログインした後、SMS認証すれば引き継ぎ可能です。 またバックアップがなければトーク履歴も引き継ぎできません。どうしても必要な場合はLINEアプリからGoogleドライブやiCloudなどにバックアップを取り、新端末で復元する必要があります。
UQモバイルの初期設定を初めてでも簡単に
UQモバイルは設定方法だけでなく、設定を始める前の準備も大切です。SIMロック解除やSIMカードサイズのチェックなど忘れずにしておきましょう。 準備ができたらこの記事を参考に、手順をひとつひとつ確認しながら設定してみてください。特にAPN設定は入力項目が多いため、設定を間違えないように注意しましょう。
![ciatr[シアター]](https://ciatr.jp/images/header_logo.png)