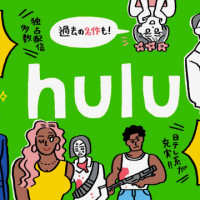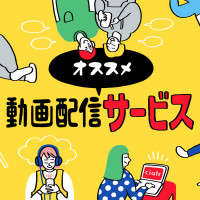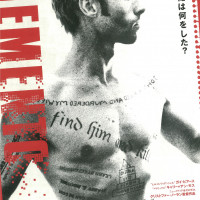Huluをテレビで視聴する方法6選!繋ぎ方や見れない時の対処法も紹介!【2020年最新】
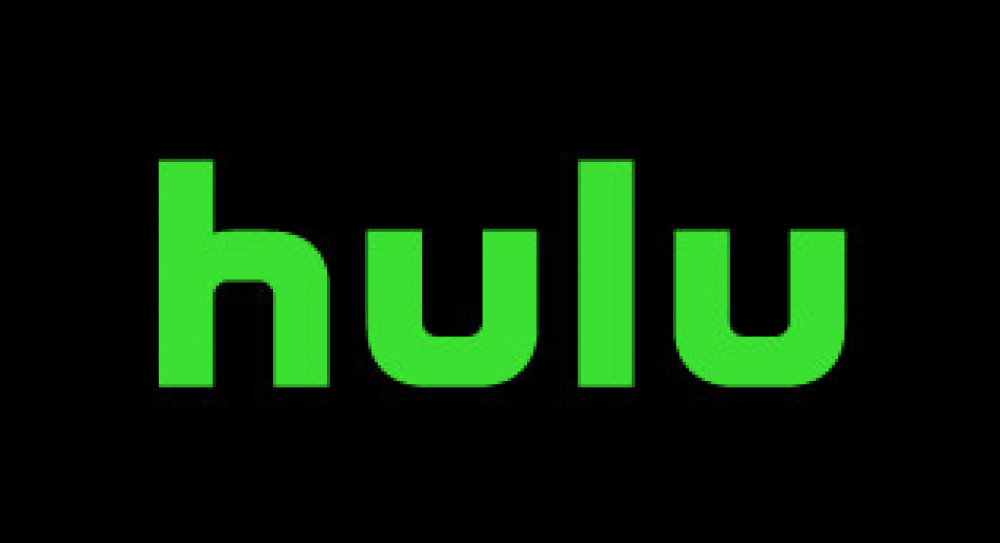
Huluをテレビで見る方法について紹介!大画面で動画を楽しもう
Huluは月額1026円(税込)で6万本以上の動画が、好きなときにどこでも楽しめるオンライン動画配信サービスです。初回は2週間の無料期間があったり、どれだけ見ても追加料金なしで動画を見ることができるので大変人気となっています。 せっかくの動画をスマホやタブレット視聴では物足りない、大画面で楽しみたいという人も多いはず!そこで本記事では、Huluをテレビで視聴する6つの方法について解説していきます。
より快適に視聴できる!光回線がおすすめ
Huluのようなサービスで動画を観るとき、インターネット回線などの視聴環境は大事ですよね。光回線を使っていれば、動画が止まったり、低画質になったりというストレスフルな状態を改善出来るかもしれません。
おすすめ度No.1!Fire TV Stickを使う【キャスト機能でスマホからも操作可能】

今回最もおすすめの方法は、Amazonが提供しているデバイス「Fire TV Stick」を使って見る方法です。テレビのHDMI端子にStickを挿して設定を行うだけで、簡単にHuluの視聴ができるようになります。 WiFi環境は必須ですが、プライムビデオやYoutubeなどといった動画コンテンツも楽しめます。また、付属のリモコンを使えばスマートテレビのように操作でき、Alexaにも対応。Stick本体も非常にコンパクトで場所をとりません。価格も5000円弱と大変コスパがいいこともメリットです。 よりクオリティの高い動画を楽しみたい人は「Fire TV Stick 4K」がおすすめです。
ChromecastでもHuluをテレビで見られる!

次に紹介する方法は、Googleが販売する「Chromecast」を使ったもの。Chromecastをテレビに挿せば、インターネットを経由してHuluの設定を行うことで動画視聴が可能になります。 Chromecastの最大の特徴でありメリットは、スマホやパソコンの画面がテレビに出力されるミラーリング機能です。リモコンはなく、スマホなどがリモコン替わりとなるため、大変スタイリッシュ。こちらもWiFi環境が必須なのと、リモコン替わりとなるスマホなどの端末は必要となるので注意してください。
Apple TVでHuluを見る

3つ目の方法は、Apple社の製品「Apple TV」でHuluを見る方法です。こちらは、Apple IDが必要となり、App StoreからHuluのアプリをインストールすることで動画視聴を楽しめるようになります。 Apple TVをもっていれば、動画以外にも音楽やゲーム、写真など多彩なコンテンツがテレビで楽しめるようになります。また、Siriにも対応しているので、Appple製品を多く持っている人には最適です。ただ、値段は1万6000円以上と高めなので、Huluのためだけに購入するにはコスパは低いといえるでしょう。
Air StickでHuluを見る!
4つ目に紹介するのは、CCC Air社の「Air Stick」を用いた方法です。こちらもStickをテレビに挿すことで、Huluの動画を視聴することができるようになります。 Air Stickは、Apple TVのAndroid版ともいえ、ゲームや音楽なども楽しめます。WiFiと有線に対応していて、付属のジョイスティック型のリモコンはゲーム操作にも向いています。Chromecastや4Kにも対応していますし、ルーター替わりに使用することができるので、Apple TVやFire TV Stickに比べて性能は高いでしょう。 ただ値段は1万円弱と少し高めなので、動画視聴だけなら購入はあまりおすすめできません。
ゲーム機でもHuluをテレビで見られる

実はゲーム機でもHuluを視聴することができます。対応しているのは、PlayStation 4、PlayStation 3、Wii Uの3つのゲーム機です。これらの機器をもっていれば、すぐにHuluを楽しむことができるので、一石二鳥ですね。
Hulu対応のスマートテレビで見る

最後に、スマートテレビでHuluを見る方法について紹介します。Hulu対応のメーカーは、Panasonic、PIXELA、SHARP、Sony、TCL、東芝、LG、FUNAI、Hisenseです。 これらの対応テレビを持っていれば、余計なデバイス機器を買う必要もなく、リモコンのボタンを押すだけでHuluの動画を見ることができます。
Huluをテレビで視聴する際の設定方法
Fire TV Stickの接続方法
Fire TV Stickは、テレビ本体のHDMI入力端子に接続し、Wi-FiにつなぐだけでHuluの動画を視聴することができます。 Fire TV Stickをテレビに接続した後は、付属のUSB接続端子につなげてコンセントに差し込んでください。次に、付属しているリモコンを使って初期設定と操作をすれば、テレビの画面で視聴できます。
Chromecastの接続方法
Chromecastをテレビに接続するためには、まずChromecastデバイスのセットアップが必要です。 Chromecastを付属のUSB電源ケーブルにつなげ、テレビのHDMI入力端子に接続します。Chromecast対応のデバイスにGoogle Homeアプリをインストールし、手順に沿ってセットアップの操作を進めてください。 その後は、Huluアプリを開いて画面右上のテレビのマークに行き、Chromecastを選択すればテレビで視聴できます。
Apple TVの接続方法
まず、Apple TVの本体に電源ケーブルとHDMI端子ケーブルを差し込み、有線LANケーブルにつなげます。有線LANケーブルがない時は、Wi-Fiでも問題ありません。 Apple TVをテレビに接続すると、iPhone・iPadにBluetoothで接続されるので設定情報を転送してください。その後は、Apple TVでアプリをインストールできるようになるので、動画配信サービスにログインして動画を視聴できます。
Air Stick
Android端末を使用している場合は、Air Stickを使ってテレビに接続することが可能です。テレビのHDMI入力端子にAir Stick本体を接続し、電源ケーブルを使ってコンセントにつなげます。 次に、Air Stickと付属のリモコンとのペアリングを行い、インターネットの設定を完了すれば、好きなサービスが利用可能です。 Air Stickには、有線LANケーブルとWi-Fiのどちらも使うことができます。
Huluをテレビで見るために必要なもの
HDMI入力端子があるテレビ
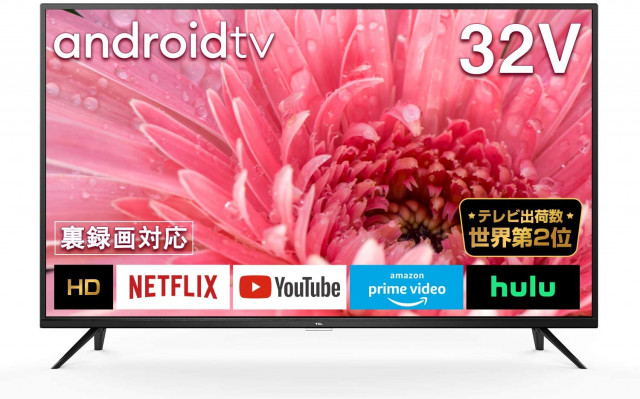
HDMI入力端子は、近年のテレビにはほとんど付いている端子です。HDMIは、High-Definition Multimedia Interfaceの略で、パソコンやその他のデバイスから質を落とさずにきれいな映像と音声の両方のデータをテレビに送信します。 HDMIケーブルを使ってデバイスとテレビを接続して、テレビの大画面に映像を映すことが可能です。紹介したデバイスは全てテレビのHDMI入力端子に接続する必要があります。
通信環境

テレビでHuluを視聴するためには、インターネットの通信環境が必要になってきます。Wi-Fiを使った無線LANルーター、もしくは有線LANケーブルを使った有線接続のどちらかが必須です。 通常は、有線LANケーブルの方が通信速度が遅くなったり、電波に影響されないので安定的に通信を行うことができます。また、複数のデバイスに接続したい時や、端末の持ち運びをしたい時は無線LANのWi-Fiの方がおすすめです。
HDMIケーブル

HDMIケーブルは、1本で高い質の映像と音声、さらに操作信号を送信でき、デバイスとテレビを接続する際に使います。 HDMIケーブルは種類がたくさんあるので、購入する前にしっかりと確認しておくことが必要です。テレビやパソコン、ゲーム機などと接続する時には、通常はType-Aと呼ばれる標準タイプを用意します。また、HDMIケーブルの長さもチェックしておくと、後に便利です。あまり長すぎると、データが伝送しづらくなる時があるので、5m以下のものをおすすめします。
Huluがテレビで見られない場合の対処法
Huluをテレビで視聴できなくなった際は、以下のいくつかの方法を試してみてください。 まず、テレビやデバイスなどの各視聴機器を再起動し、ケーブルの接続を確認します。無線LANを使用していた場合は、インターネット通信が一時的に悪くなっている可能性があるので、ルーターの電源を切ったり、有線LANに切り替えてみたりすることがおすすめです。 また、Huluのアプリをアンインストールした後、再インストールしてみることで解決する場合があります。
Huluを自分に合った方法でテレビで見よう!

以上、Huluをテレビで視聴する方法を6つ厳選して紹介してきました。どの方法にもメリットやデメリット、必要な環境や機器があります。今回した方法の中から、自分に合った方法を見つけてテレビの大画面でHuluの動画を楽しんでもらえたらと思います。
![ciatr[シアター]](https://ciatr.jp/images/header_logo.png)